Measuring with a Ruler Activity - Math , 4.6 out of 5 based on 8 ratings
Sky dragon games. Use the Smartboard to model how to properly use a ruler. Practice measuring in both inches and centimeters to whole numbers, halves, tenths, quarters, eighths and sixteenths.
MB-Ruler - a triangular ruler for the computer screen MB-Ruler is a software that helps you to measure distances and angles on the computer screen, such as distances on a map or angles in any image. It has a ruler and a protractor, which are almost transparent over the image you are working with. Price: Free for non-commercial use. The Original Metric Ruler Game Learn to read a metric ruler using a mouse on your desktop or laptop computer. Reading a ruler is a valuable skill that you will likely use on your job, in your hobbies, and in your personal life almost every day life.
Directions: Select to measure in centimeters or inches and to which increments. Use the ruler to measure the length of the black line that will appear above it. Enter your answer in the answer box and click check to see if you were correct. Make sure to note to students that this ruler is not to scale. Play
If you want to measure the actual size of a small object in inches or centimeters and you don't have a real ruler at hand, this virtual on-screen online ruler will help you. You can make the necessary measurements on any device that allows you to browse the web. This online app works on both computers with a large screen (laptops, PCs, monoblocks or smart TVs) and mobile gadgets (phones, phablets, tablets, e-ink readers). The maximum length of the ruler (fully visible when displayed on a sufficient screen) is 20 inches, or 50 centimeters (500 millimeters) for the metric scale option.
💁 How to use this online ruler
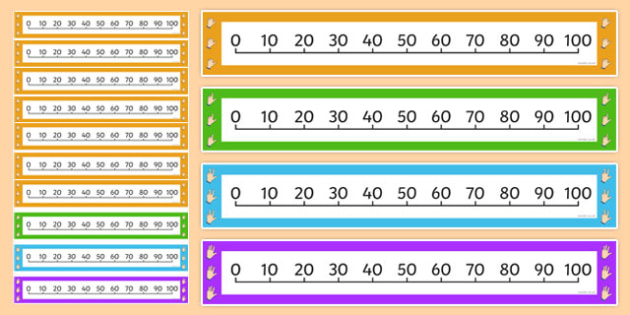
For the ruler to display correctly (i.e., in proportion to the actual physical size), it must be calibrated. You can calibrate it in one of the following two ways:
📱 💻 📺 Set screen diagonal
This is the most reliable and easy way. Specify the size of the diagonal of your screen in inches ('). Enter this value in the input field located in the lower left corner of the ruler image. Then click the or press the button on the keyboard. You can also select the size from the drop-down list (which opens when you click the button , which is adjacent to the numeric input field). This presents many of the most common options among users.
The diagonal of the current device's display, automatically detected by the browser, is . In most practical cases, this calculated value does not correspond to the real extent and is instead proposed for consideration as an approximate one for consideration purposes. This circumstance is caused by the existing constraint imposed by the specifics of the interaction of modern web browsers (none of which has the functionality of providing web applications with access to information about the display's physical parameters) with operating systems. Depending on the type and class of device, the probable error varies in a range of up to several centimeters, or 1 inch. Accordingly, to the best possible, the reliability of the indications of the uncalibrated online ruler will differ from the standard. Nevertheless, the deviation may be minimal. In this case, the initially visualized ruler will be suitable for measurements that do not require high accuracy (especially when measuring small objects).
If you do not know the exact value of your screen's diagonal, you can find it in the technical documentation attached to the device, or simply search the Internet for the model name.
If for some reason this information is difficult to obtain and you have a standard plastic card with you, you can use the second method. ↓💳 Fit to the width of a plastic card
You can also calibrate the on-screen ruler using a bank payment card. Its standard width is 3.37 inches (3 3⁄8 inches), or 85.6 mm (8 centimeters, 56 millimeters) for the metric measurement. Rocky game online. For your convenience, the corresponding sign is plotted under the scale of the ruler. Change the diagonal value in the input field until the edge of the plastic card attached (oriented horizontally) to the screen coincides with the black stroke to the left of the icon.
Using this method in addition to the first method will allow you to determine the size of the display diagonal. To avoid the known inconvenience associated with selecting a number by successive manual input, bring it to the desired value using the vertical scroll arrows that appear on the right side of the input field when you hover the cursor over it (when using the virtual ruler on a PC).
📏🔧 How the ruler's actual size is achieved

For the ruler to display correctly (i.e., in proportion to the actual physical size), it must be calibrated. You can calibrate it in one of the following two ways:
📱 💻 📺 Set screen diagonal
This is the most reliable and easy way. Specify the size of the diagonal of your screen in inches ('). Enter this value in the input field located in the lower left corner of the ruler image. Then click the or press the button on the keyboard. You can also select the size from the drop-down list (which opens when you click the button , which is adjacent to the numeric input field). This presents many of the most common options among users.
The diagonal of the current device's display, automatically detected by the browser, is . In most practical cases, this calculated value does not correspond to the real extent and is instead proposed for consideration as an approximate one for consideration purposes. This circumstance is caused by the existing constraint imposed by the specifics of the interaction of modern web browsers (none of which has the functionality of providing web applications with access to information about the display's physical parameters) with operating systems. Depending on the type and class of device, the probable error varies in a range of up to several centimeters, or 1 inch. Accordingly, to the best possible, the reliability of the indications of the uncalibrated online ruler will differ from the standard. Nevertheless, the deviation may be minimal. In this case, the initially visualized ruler will be suitable for measurements that do not require high accuracy (especially when measuring small objects).
If you do not know the exact value of your screen's diagonal, you can find it in the technical documentation attached to the device, or simply search the Internet for the model name.
If for some reason this information is difficult to obtain and you have a standard plastic card with you, you can use the second method. ↓💳 Fit to the width of a plastic card
You can also calibrate the on-screen ruler using a bank payment card. Its standard width is 3.37 inches (3 3⁄8 inches), or 85.6 mm (8 centimeters, 56 millimeters) for the metric measurement. Rocky game online. For your convenience, the corresponding sign is plotted under the scale of the ruler. Change the diagonal value in the input field until the edge of the plastic card attached (oriented horizontally) to the screen coincides with the black stroke to the left of the icon.
Using this method in addition to the first method will allow you to determine the size of the display diagonal. To avoid the known inconvenience associated with selecting a number by successive manual input, bring it to the desired value using the vertical scroll arrows that appear on the right side of the input field when you hover the cursor over it (when using the virtual ruler on a PC).
📏🔧 How the ruler's actual size is achieved
Based on the browser-defined screen height and width, the script:- calculates the diagonal in pixels (it does not matter if the number of virtual pixels on which the browser operates is the actual physical resolution of the display);
- calculates the PPI (pixels per inch) of the screen: the resulting diagonally expressed diagonal is divided by the user's diagonal value in inches;
- determines the length of the ruler in pixels, the corresponding real 50 centimeters: the PPI value is multiplied by expressed in inches 50 centimeters. For inch scale, it is simply multiplied by 20.
⚠️ ️Note
Keep in mind that the above instructions for setting up the ruler are valid only when the following conditions apply:
Ruler Game Global Classroom
- Standard page scale adjustment in your browser (this is true for desktop browsers). When the scale is zoomed in/out, the ruler scale will shrink/stretch (along with other elements on the page that are subject to transformation during scaling). This will lead to a significant distortion of the online ruler readings. If you often, for example, change the font sizes on sites, be sure to set the scale to 100%;
- JavaScript is enabled;
- The ability to download images is enabled.
